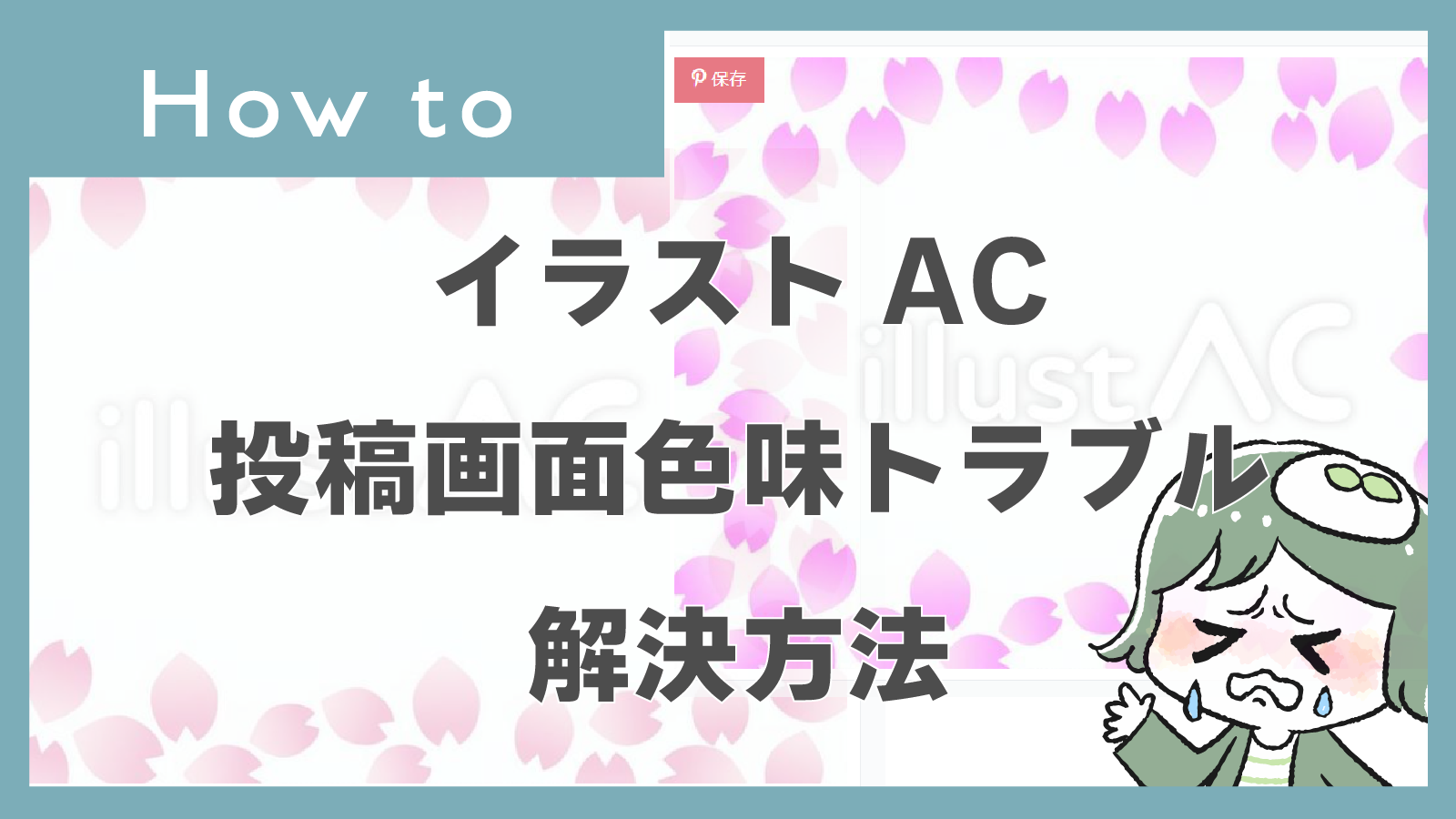こんにちは、みのるです。
ストックイラストでも有名なサイト「イラストAC」さんに
頑張ってタグ付けまでして投稿したのに…

なんか色味が変~~~!!
投稿画面と、実際のダウンロード画面で色味が違っていませんか?
- イラストACで色味が違うイラストの戻し方が知りたい。
- illustratorのカラーモードの変更の仕方を知りたい。
上記のような方に向けて書いた記事となります!
使用デバイス
今回はillustratorで作成したイラストの内容となります。
illustratorのバージョンは
2022年3月8日時点の最新バージョンとなります。
バージョンによって使い方が異なる可能性がありますので
予めご了承ください。
イラストACの様子
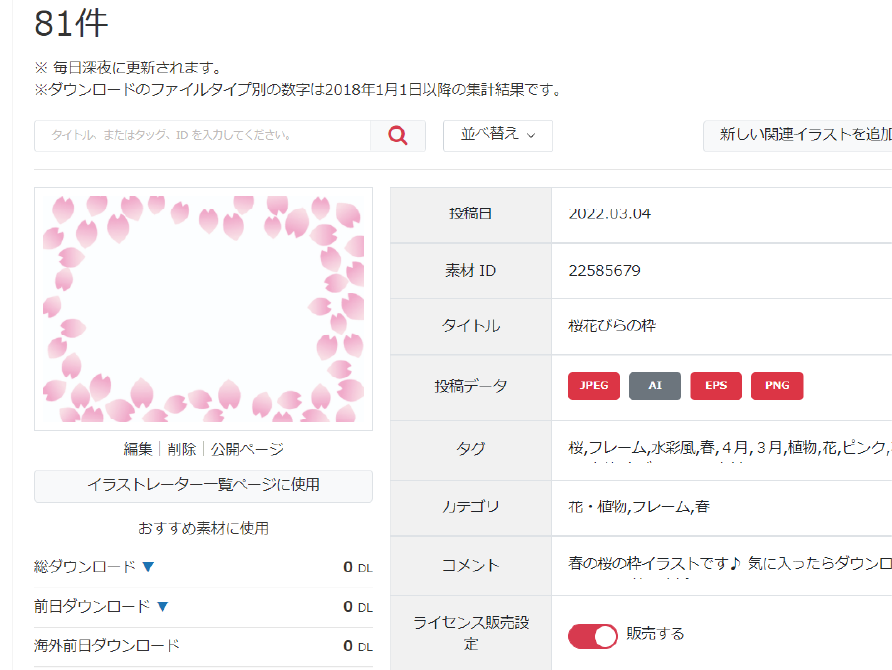
こちらが元のイラストACの画面です。
優しい色合いの桜のフレームを投稿しました。
次に、投稿画面を確認します。
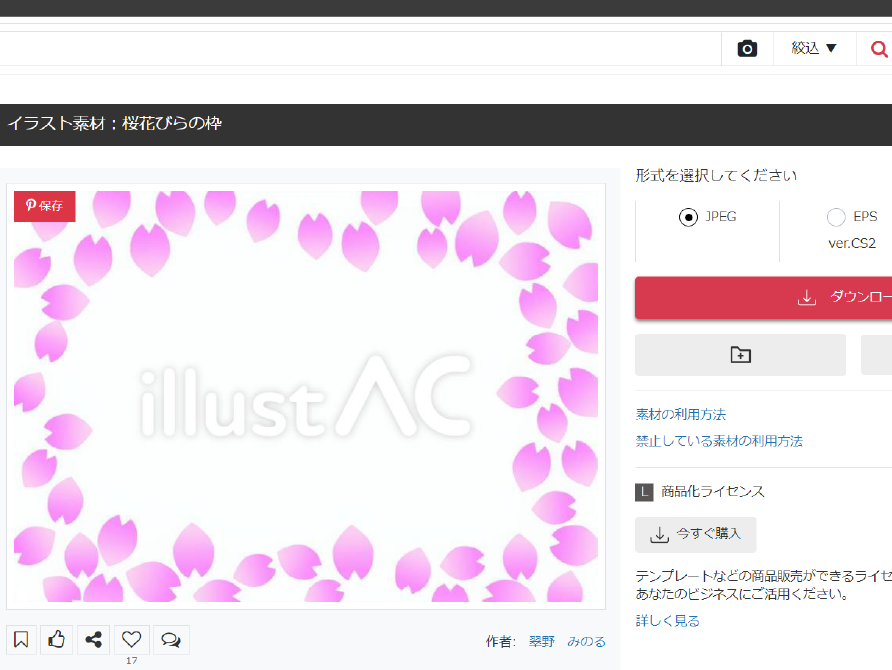
こちらが色味のおかしいイラストACの画面です。
薄いピンク色が濃いビビッドなピンクになっています・・・・。

元データはすべて正しい色味なのに・・・
色味の戻し方
- illustratorのカラーモードを、CMYKからRGBモードにもどす
- jpgデータを保存し直す
- 再投稿!(完成)
上記のような流れで正しいイラストをアップロードします。
すぐに投稿し直せるのがイラストACの良いところですよね。
私はよく失敗してしまうので、少し面倒ですが投稿を削除して再投稿しています。
それでは、上記の1から順番に解説したいと思います。
illustratorのカラーモード
まず初めに、ファイル>ドキュメントのカラーモード を確認してください。
CMYK、RGBどちらにチェックが入っていますか?
下記のようにCMYKにチェックが入っている場合、
RGBにクリックし、カラーモードを変更します。
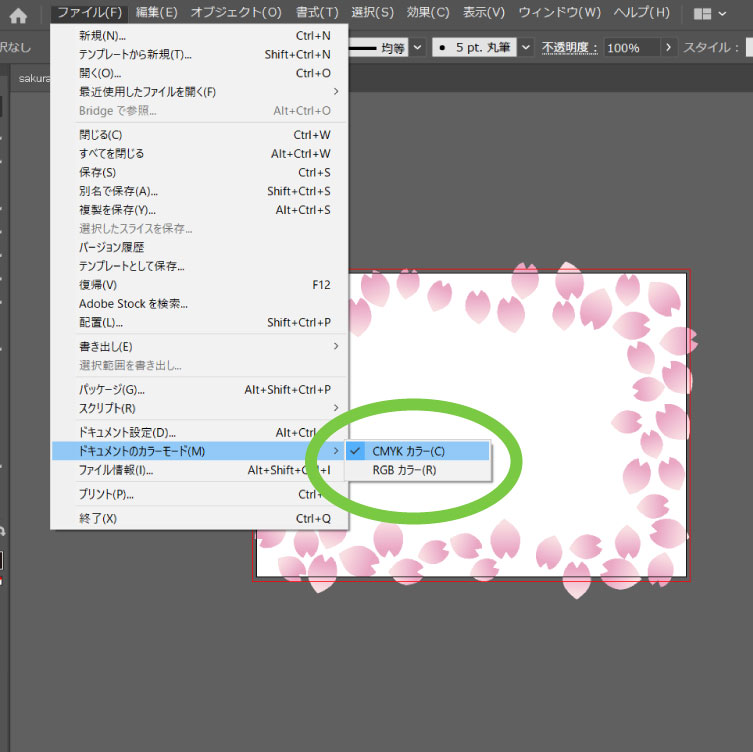
JPGで保存する
次に、いつも通りイラストを保存しましょう。
保存し直すのは、最低JPGだけでも大丈夫です。
(EPSデータや、PNGデータも保存し直すとより親切です。)
再投稿する
RGBモードに戻したイラストを再投稿して完了です。
お疲れさまでした!
イラストACで最終チェック
最後に、イラストACの画面をチェックしておきましょう。
こちらが訂正後の管理画面です。(DLは0ですが・・・)
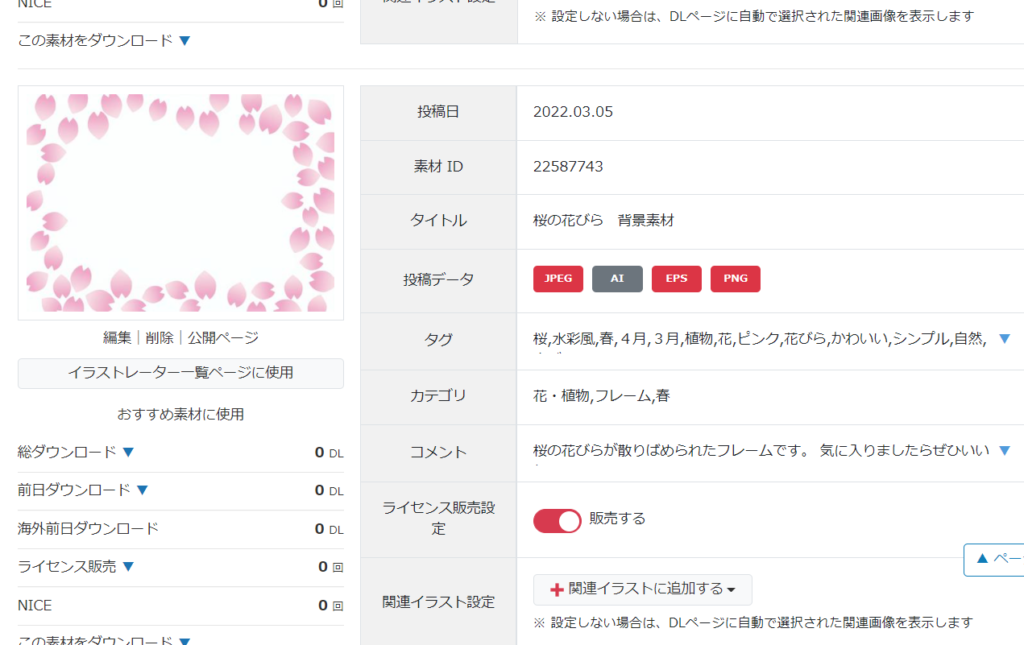
次に、投稿画面です。
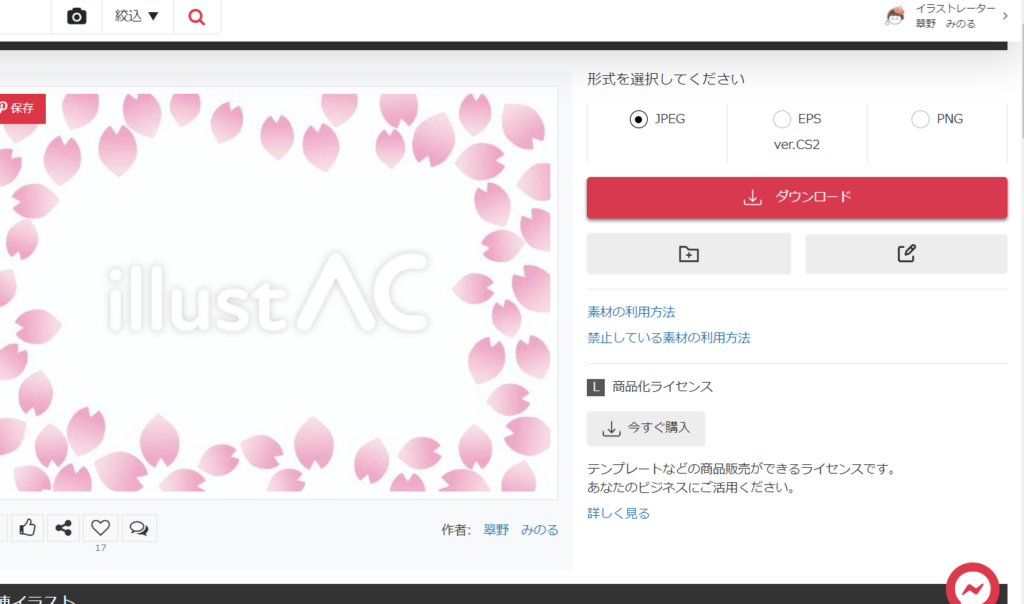
訂正されていますね!
これで正しい色味に訂正し、再投稿することができました!